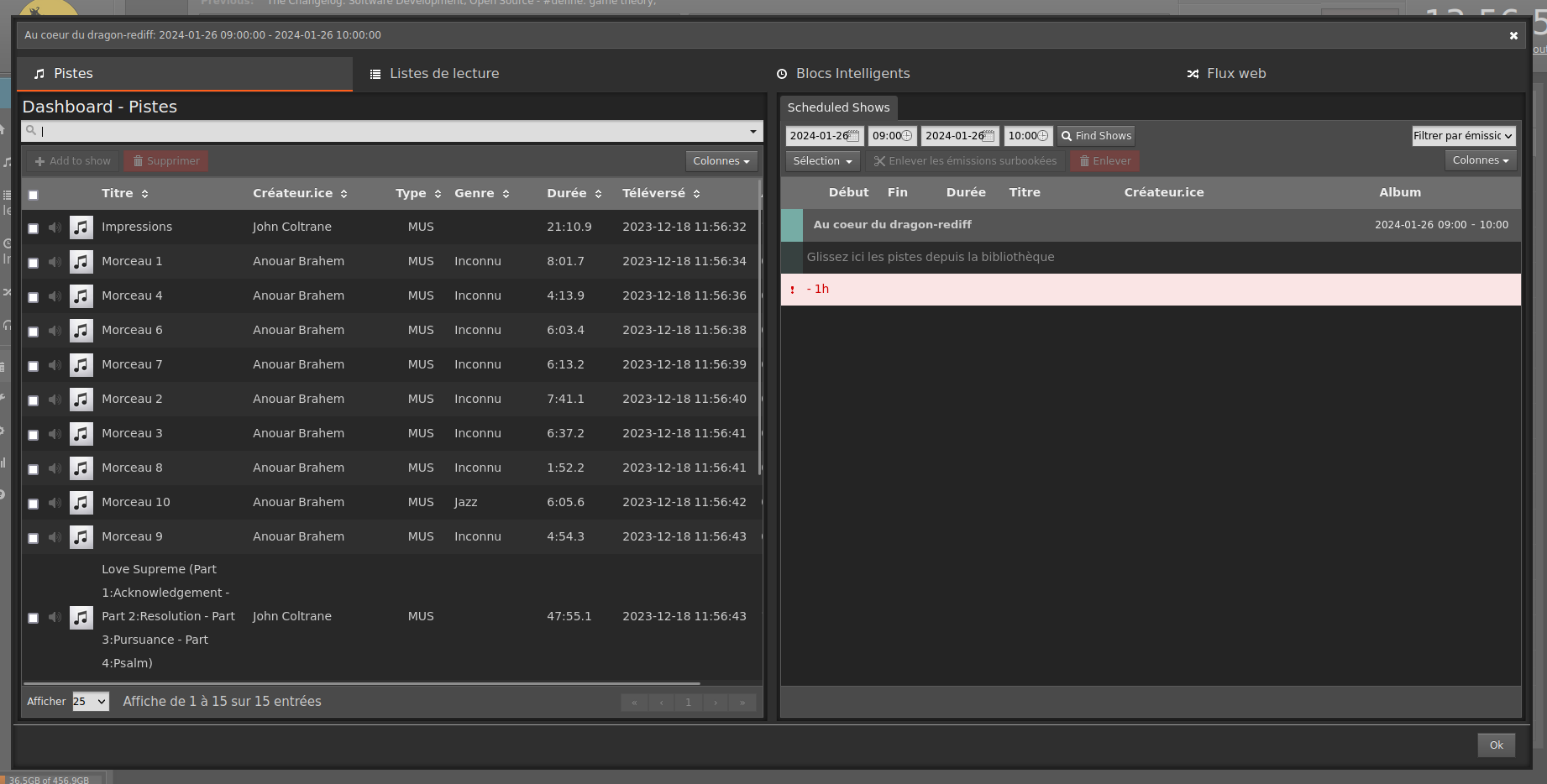Table des matières
Programmer une émission
Remarque importante : il faut distinguer le terme émission de son contenu. Une émission peut être programmée et avoir un certain nombre d'occurrence si c'est une émission périodique. Mais chaque occurrence ou élément d'une émission va avoir un contenu différent (ou pas…).
Donc pour programmer une émission il y a 2 étapes : créer l'émission elle-même, puis ajouter du contenu à ses différentes occurrences.
Créer une émisison
Pour programmer une émission il faut obligatoirement passer par le Calendrier puis au choix :
- utiliser le bouton + Nouvelle émission en haut à gauche
- cliquer dans le calendrier sur la plage horaire désirée (attention, la plage horaire choisit ne peut pas être dans le passé, dans ce cas aucune fenêtre d'édition ne s'ouvre)
Une fenêtre d'édition s'ouvre et permet de définir les détails de l'émission à programmer.
- Pour annuler l'ajout en cours de l'émission, il faut cliquer sur le bouton Fermer en haut à gauche de le fenêtre d'édition.
- Pour enregistrer l'émission, il faut cliquer sur l'un des deux boutons + Add this show respectivement situés en haut et en bas de la fenêtre d'édition.
- Pour supprimer une émission déjà programmée, il faut cliquer sur l'une des occurrences de l'émission pour accéder au menu d'action sur les émissions (voir description ci-dessous).
Menu accessible en cliquant sur une émission :
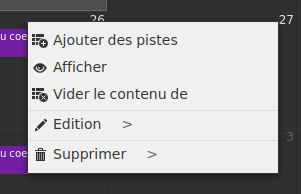
- Ajouter des pistes : permet d'ajouter du contenu à l'occurrence d'une émission
- Afficher : permet d'afficher le contenu d'une occurrence d'une émission
- Vide le contenu de l'émission : permet de supprimer tout le contenu d'une occurrence d'une émission
- Édition
- Édition de l'émission : permet d'éditer toutes les occurrences de l'émission
- Modifier cet élément : permet d'éditer cette occurrence seulement
- Supprimer
- Supprimer cet élément qui supprime seulement cet élément
- Supprimer cet élément et les suivants qui supprime cet élément ainsi que tous les suivants. Attention, cela ne supprime pas les éléments qui sont antérieur à l'élément que vous avez sélectionné, même si ceux-ci sont encore “dans le futur” par rapport à la date du jour. Il faut donc bien vérifier à partir de quel élément on accède à ce menu.
Propriétés d'une émission
What
- [requis] Nom de l'émission
- URL, Genre et Description : informations facultatives
When
- [requis] Heure de début : sélectionner À venir pour pouvoir éditer l'heure de début de l'émission.
- [requis] Temps de fin : définir l'heure de fin de l'émission.
- Répéter : si votre émission se répète de manière régulière, cocher cette case fait apparaître les options de répétition.
- Lien : si cette case est cochée, le contenu de l'émission que vous êtes en train de programmer sera automatiquement ajouté à toutes les autres occurrences de cette émission (par exemple une émission dont le contenu est toujours la liste de lecture “playlist du lundi soir”, il suffit ensuite de modifier le contenu de la liste de lecture avant chaque émission).
- Type de répétition :
- Pour hebdomadaire, toutes les 2 semaines, toutes les 3 semaines, et toutes les 4 semaines, vous pouvez choisir quels jours vous souhaitez que la répétition ait lieu.
- Pour mensuel, vous pouvez choisir :
- jour de la semaine : permet de faire des répétitions du type “le premier lundi du mois”.
- jour du mois : permet de faire des répétitions du type “le 15 du mois”.
- Date de fin : si vous cochez Sans fin, alors l'émission est répétée à l'infini. Si la case est décochée, vous pouvez sélectionner une date à partir de laquelle la répétition prend fin.
Remarque : Pour une émission dont la durée est légèrement variable (par exemple entre 1h40 et 1h55 environ) il est conseillé de choisir une durée plus grande (par exemple 2h) lors de la création de l'émission.
Ensuite lorsque vous ajouterez du contenu à l'une des occurrences de votre émission, vous pourrez à ce moment là modifier la durée de cette occurrence seulement pour l'adapter au mieux à la durée réelle du contenu de votre émission.
Autoloading Playlist
Cette section permet de remplir l'émission avec une liste de lecture dite “automatique”. Ce type de liste de lecture est rempli par du contenu variable (par exemple par un flux rss d'un podcast, ou bien par des “blocs intelligents” qui permettent de définir des règles personnalisées de remplissage de la liste de lecture). Le contenu de l'émission sera automatiquement “chargé” 2 heures avant le début de l'émission.
Il est donc possible, dans les 2 heures avant le début de l'émission, de regarder le contenu de l'émission pour vérifier s'il a été bien chargé, ou pour y faire des modifications si nécessaire.
Il y a plus d'informations sur les listes de lecture sur la page Audiothèque.
Live Stream Input
Cette section permet de définir un contenu d'émission correspondant à un direct.
Par exemple lors de la programmation d'une émission en direct effectuée hors du studio de Mens (par exemple depuis le studio mobile ou bien depuis l'ordinateur de quelqu'un⋅e en ligne), il faudra entrer les informations ci-dessous dans Butt (le logiciel permettant de diffuser un flux vers un serveur Icecast).
Une documentation plus spécifique (à venir) sur la prise de direct depuis l'extérieur expliquera plus en détail les paramètres de cette section, et le fonctionnement dans LibreTime.
Who
Cette section permet d'attribuer une émission à un compte dont le rôle est “Deajee”.
Il suffit de cocher la ou les cases correspondantes aux utilisateur⋅ices à qui l'on souhaite donner les droits de modification d'une émission.
Si l'utilisateur⋅ice possède un compte avec le rôle “Programmateur⋅ice”, alors cette étape n'est pas nécessaire, car ces comptes ont les droits de modifications sur toutes les émissions.
Style
LibreTime définit automatiquement et aléatoirement (tout en respectant un certain contraste entre le fond et le texte) des couleurs pour les émissions créées.
Ces paramètres peuvent être édités manuellement.
- Couleur de fond : permet de choisir une couleur de fond spécifique pour l'émission
- Couleur du texte : permet de choisir une couleur de texte spécifique pour l'émission
- Montrer le logo : permet de mettre un logo qui peut être utilisé par des applications tierces (widget qui affiche un player de l'émission sur une page web par exemple)
Ajouter du contenu à une émission
Une fois l'émission programmée dans le calendrier, il est alors possible d'ajouter du contenu à l'émission ou aux différentes instances de l'émission (dans le cas d'une émission périodique).
Pour cela il suffit de se rendre dans la vue Calendrier et de cliquer sur l'émission concernée. Un menu s'affiche alors, dont l'entrée Ajouter des pistes ouvre une nouvelle fenêtre permettant de sélectionner le contenu que l'on veut ajouter.
Dans la fenêtre qui s'ouvre, la partie de gauche permet de voir les pistes, playlists, blocs intelligents et flux web disponibles (pour passer de l'un à l'autre, il faut cliquer sur l'onglet correspondant en haut de la fenêtre). La partie de droite affiche le contenu actuel de l'émission. Pour ajouter du contenu à l'émission, il suffit de faire glisser les éléments depuis la partie de gauche vers la partie de droite.
Remarque : un indicateur du remplissage de l'émission est représenté par la ligne rouge qui indique le temps restant dans le créneau pour lequel il n'y a pas (encore) de contenu. Si la durée totale du contenu est inférieure à la durée du créneau de l'émission, il est possible d'ajuster ce dernier pour qu'il n'y ait pas de blanc à la fin de l'émission (il faut pour cela aller dans le menu Édition après avoir cliqué sur l'émission dans le calendrier.